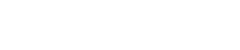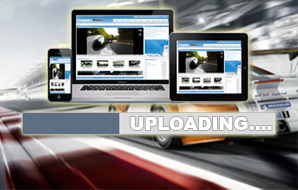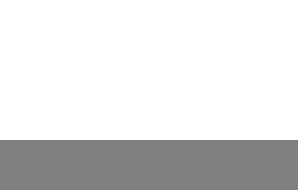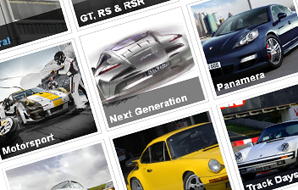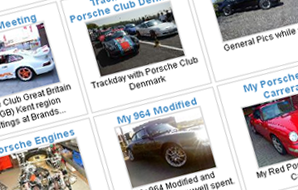Channel P101tv Help
P101tv Help Home
Create & Manage a P101tv Account
Sign up
Logging in
Account Information
Customise Your Profile
About Channel P101tv
Customise Your Profile
Getting Started
Everyone is different and so customising your own profile page on Channel P101tv gives you the capability to make your profile just how you'd like it. You can change colours of backgrounds, banners, fonts, hyper links and add your background pictures.
You can customise your profile by clicking the "Customise my Profile" link which you'll find just to the right of your avatar on your profile page.
Your profile page is only ever a click away. You can get to your profile page by (i) clicking on "My Profile" on your account page, or (ii) clicking on "My Profile" towards to top right of the screen,
or (iii) clicking on your avatar or username as it appears anywhere on the site, for example next to any images or videos that you have uploaded or any comments that you have made.
The Profile Editor
Once you have clicked "Customise my Profile" an editor box will pop up onto your screen. It is from here that changes to your profile page can be made. The editor looks like the image below:
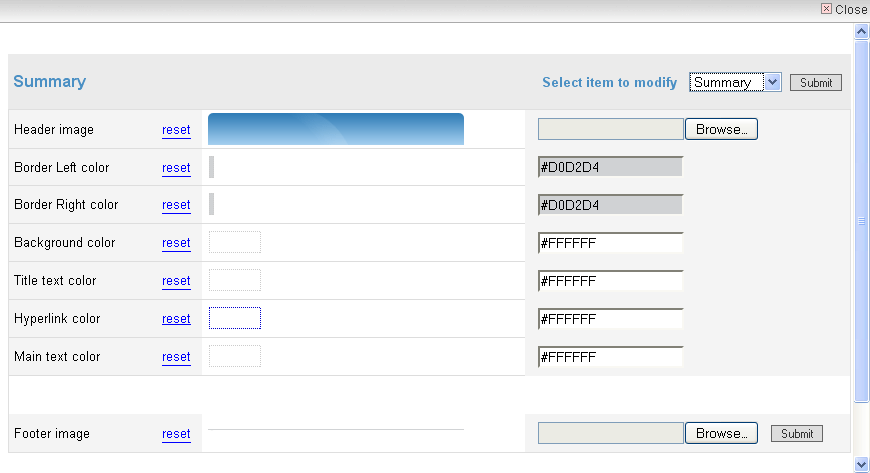
Selecting an area of the Profile to Customise
The editor has a simple layout. The first thing to do is to select the area of the profile you would like to customise. There are eight areas in total.
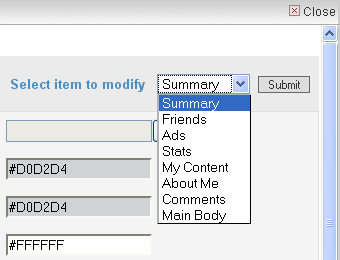
The area to be modified can be selected from the drop down menu at the top right of the editor. Once selected, click "Submit" to load the desired area into the editor box.
- Summary. This the box at the top left of your profile and includes your Avatar.
- Friends. This is send box down on the left of the screen and includes the Avatars of any of your friends on Channel P101tv.
- Ads. The is the the third box down on the left of the screen and contains advertisments.
- Stats. This is the fourth box down on the left of the screen and summarises how many videos, pictures, blogs, friends and profiles views.
- My Content. This is the top box on the right of the screen and contains summary thumbnails or your videos, pictures and blogs.
- About Me. This is the second box down on the right of the screen and contains information about you. It also contains any favourite videos or pictures that you have bookmarked.
- Comments. This is the third box down on the right of the screen and is where other Channel P101tv members leave comments on your profile.
- Main Body. This the entire page background colour or where to up-load a background picture. You can also reset your entire profile page back to standard.
Editor Features
Each page of the Editor looks similar. On the left column is a list of the things that can be changed, and the right column is how they are changed. Clicking the "Submit" button to the bottom right, will make the changes. To escape from the editor simply click "Close" at the top right of the editor page. To view tour customised profile refresh the web page.
- Header Image. This is the image or banner shown at the top of each box on the profile page.
- Border Left. This is the left virtical line of the box being edited.
- Border Right. This is the right virtical line of the box being edited.
- Background colour. This is the colour of the background of the box that is being edited.
- Title Text. This is the Text that is at the top of the box being edited and ontop of the Header Image.
- Hyperlink. This is any text that has a clickable link.
- Main Text. This is the main text within the box being edited.
- Footer Image. This is the horrizontal line at the bottom of the box being edited.
Changing Text Colours
There are three types of text that can be changed. The "Title" text, the "Hyperlink" text and the "Main" text. You can change the colour of the text in one of two ways. If you know the hexidecimal code, then simply type it into the box, or click in the box and a colour picker will appear. Click on the clour you would like and it will place the correct code in the box for you. Once you have entered the text colour change, simply click the "Submit" button to the bottom right.
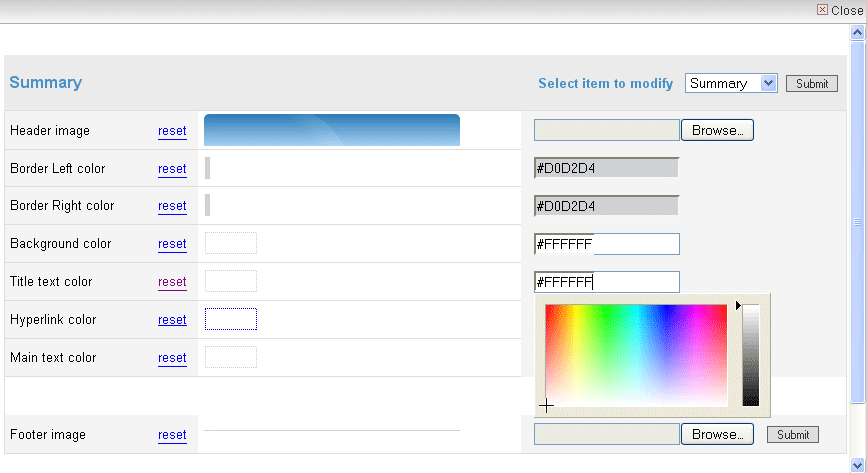
Changing Boarder and Background Colours
Changing the boarder colours is exactly the same as for changing Text colours as described above.
Changing Header and Footer Image
To change the header or footer image simple click "Browse" and navigate to the desired image on your computer. Click on the file and then click "Submit" on the bottom right of the editor page. The size of the Header image for the profile boxes to the left of the screen is 256x32 pixels, and 714x34 pixels for the boxes to the right of the screen.
Adding a Page Background Image
To add a picture as your profile page background image, first select "Main Body" from the "Select Item to Modify" menu. Next click the "Browse" botton and select the picture from your computer files. Then finally the submit button.
Choosing a pixture size is important. A small picture will not fill the total area of the profile page. You should choose a large picture. Remember, people viewing your profile will have different size computer screens so a large image is essential. We recommend an image of not less than 1280 x 1240 pixels to cover the entire screen.
If your uploaded picture is smaller than this it will be repeated to fill the screen.
Making a Profile Background Transparent
You can make any profile box transparent. This is useful if you would like the main page body colour or main page background picture to show through. To do this simply type "Transparent" in the BAckground Colour box. Then hit enter. Do not press submit otherise it will revert to its previous colour setting.
TIP. Make transparency the last change you make to any profile box.
If you can't find what your looking for then, please contact us.